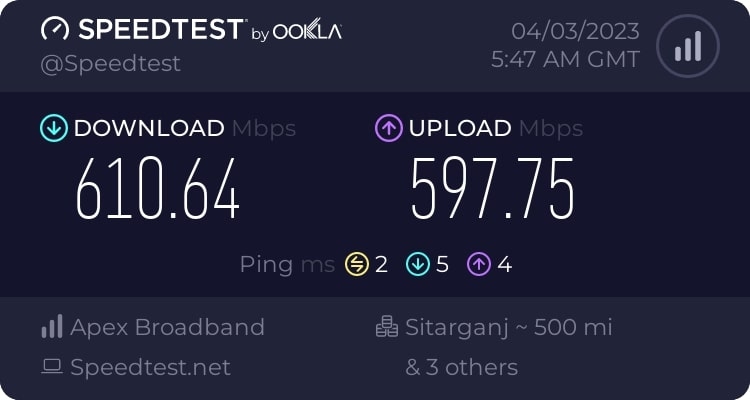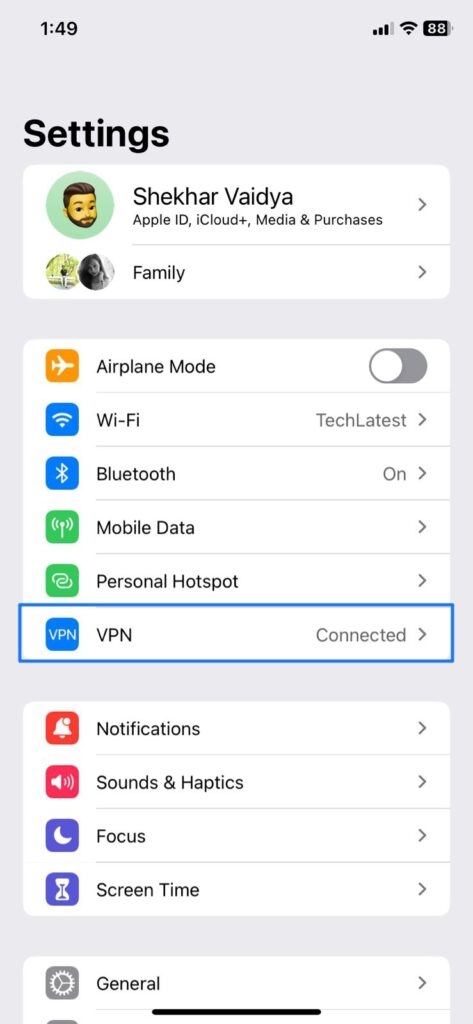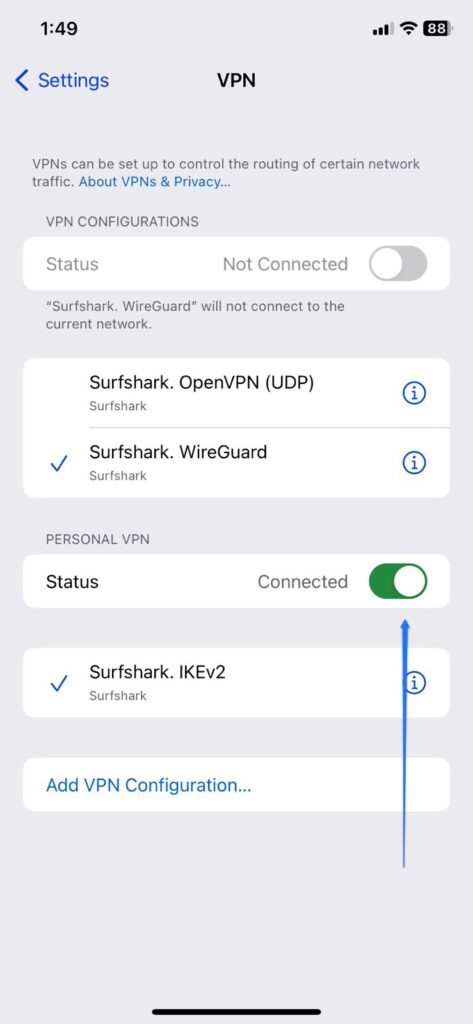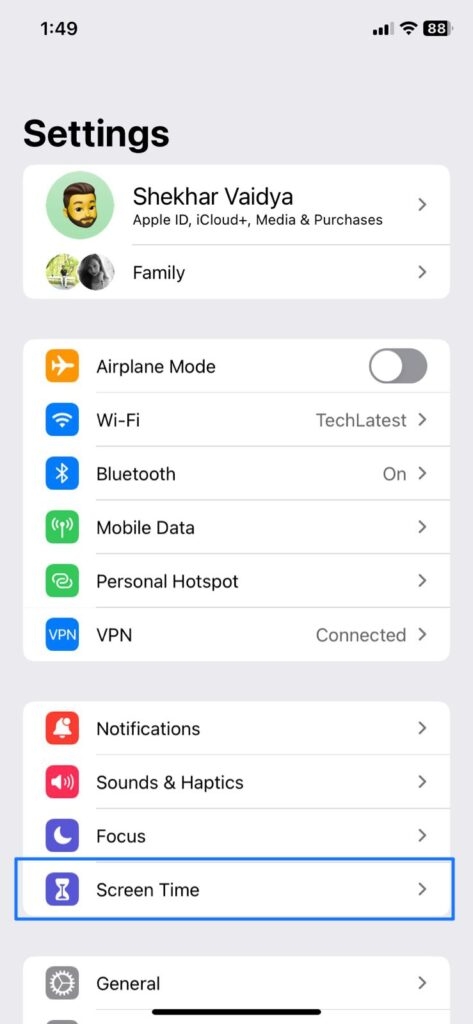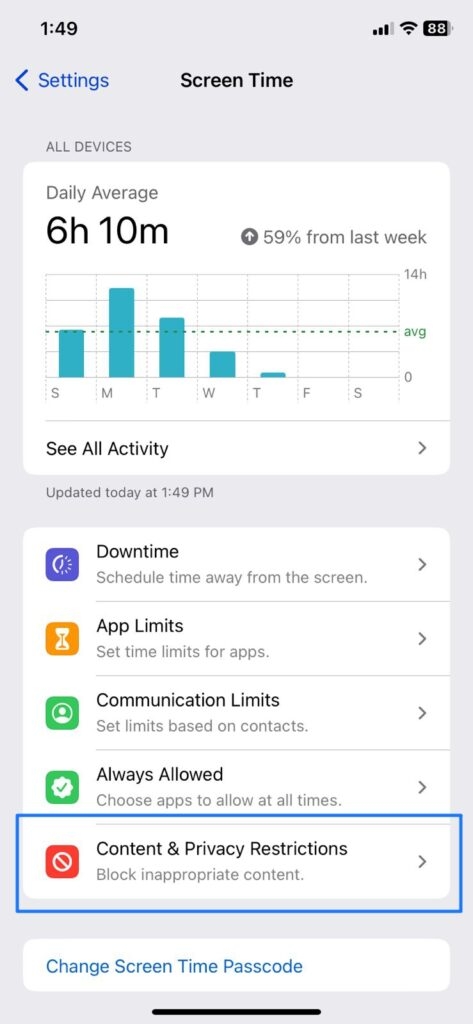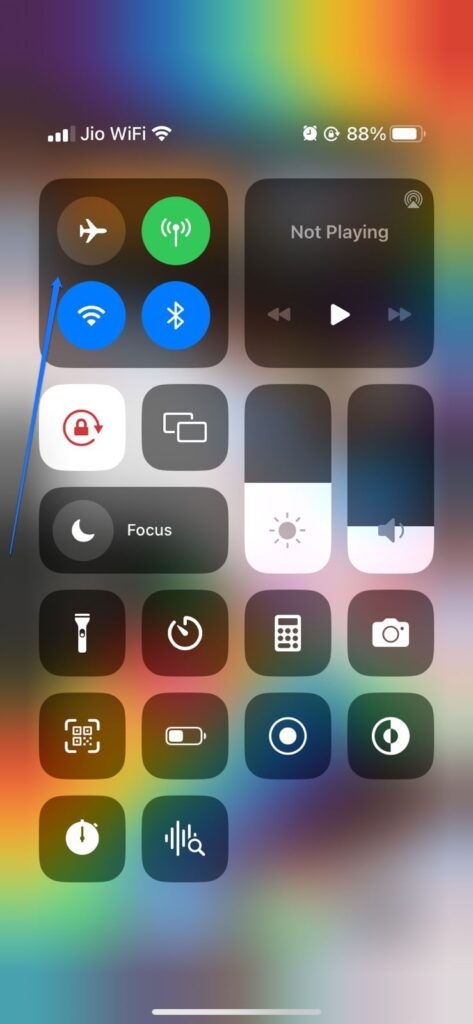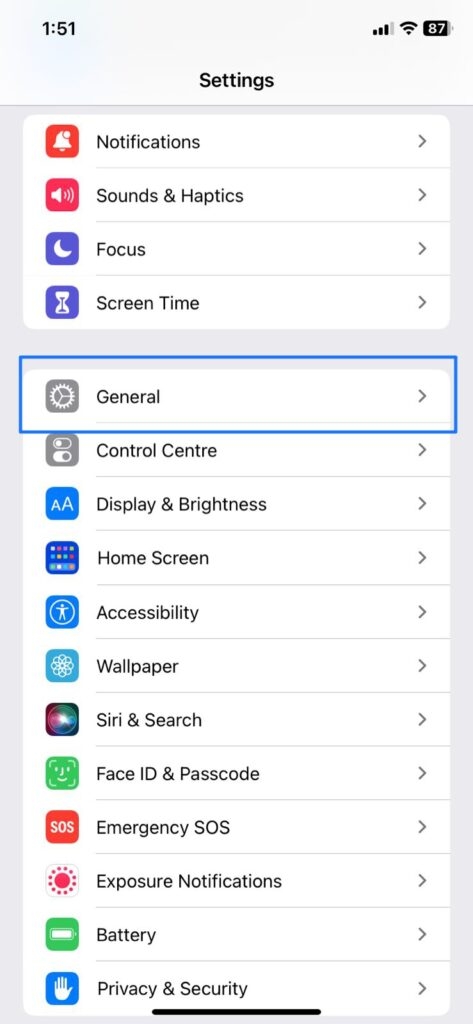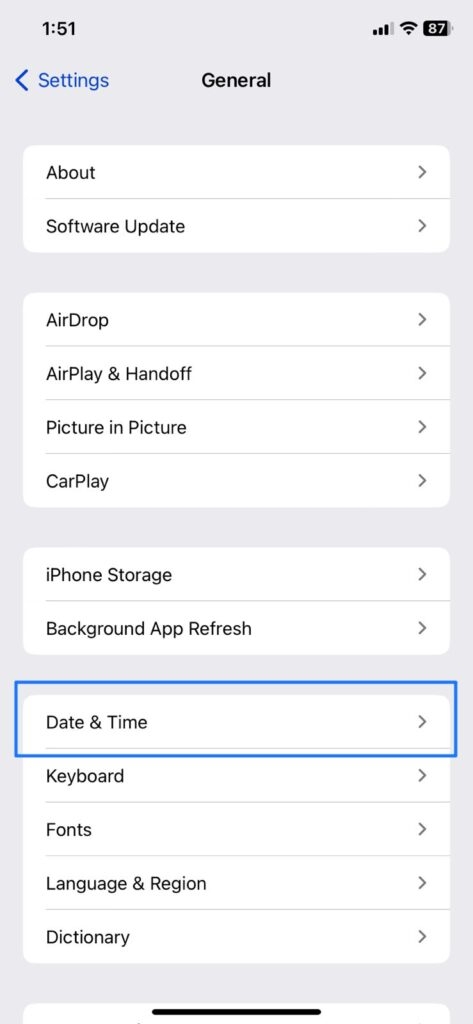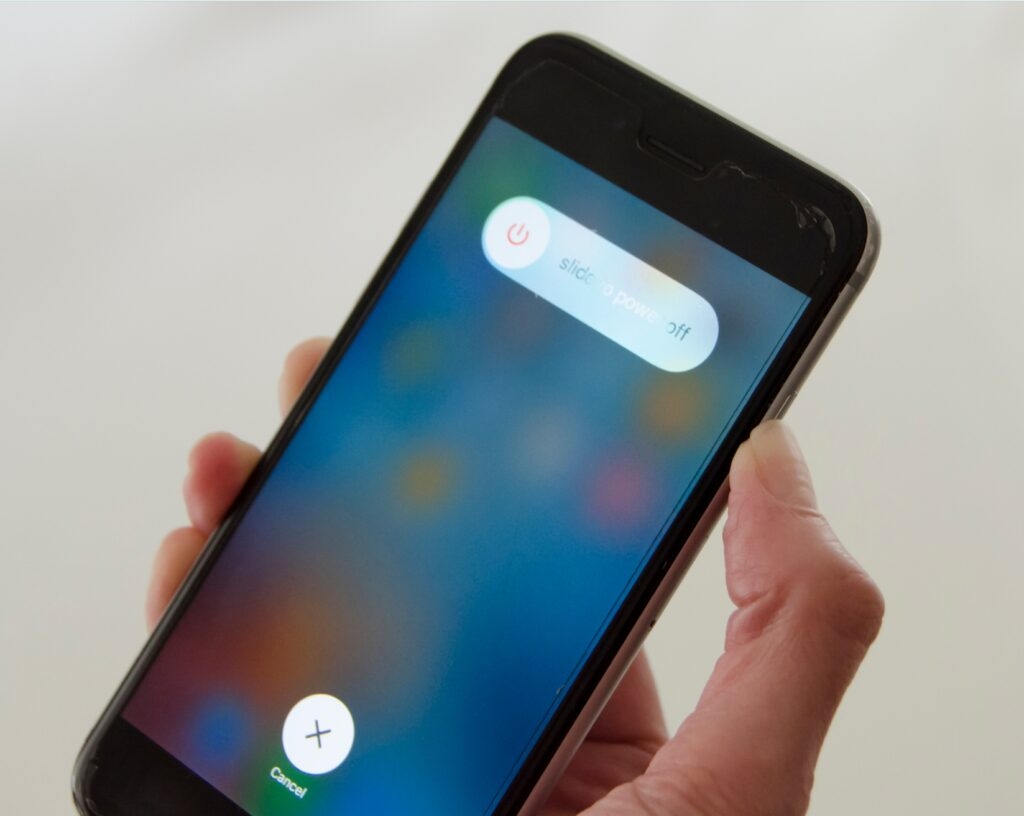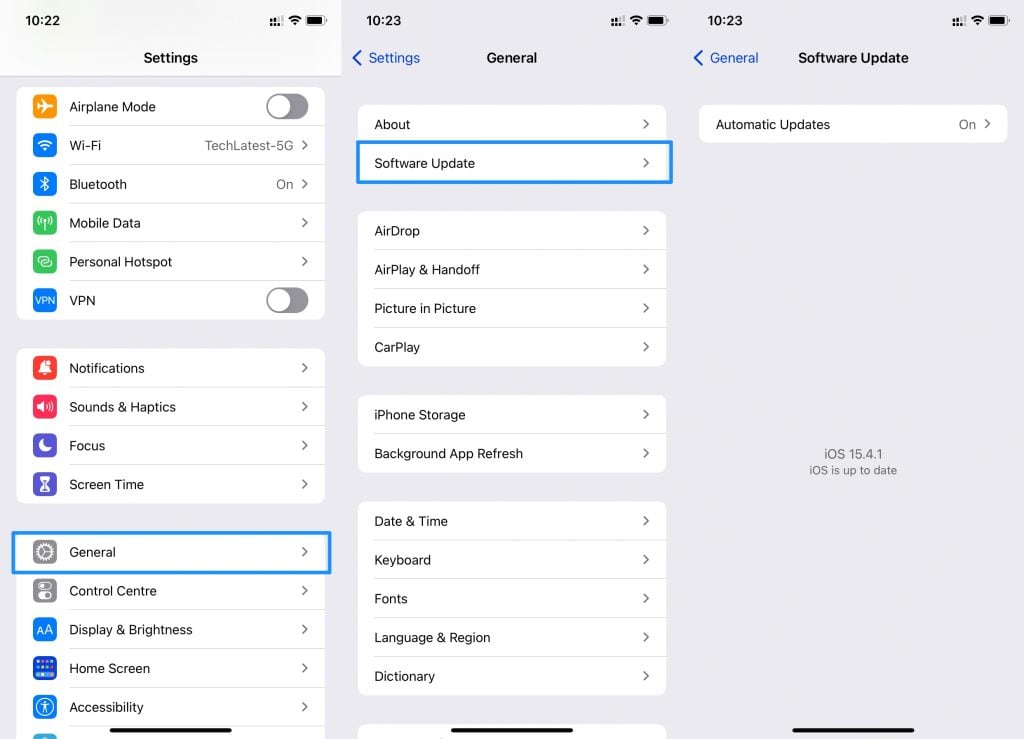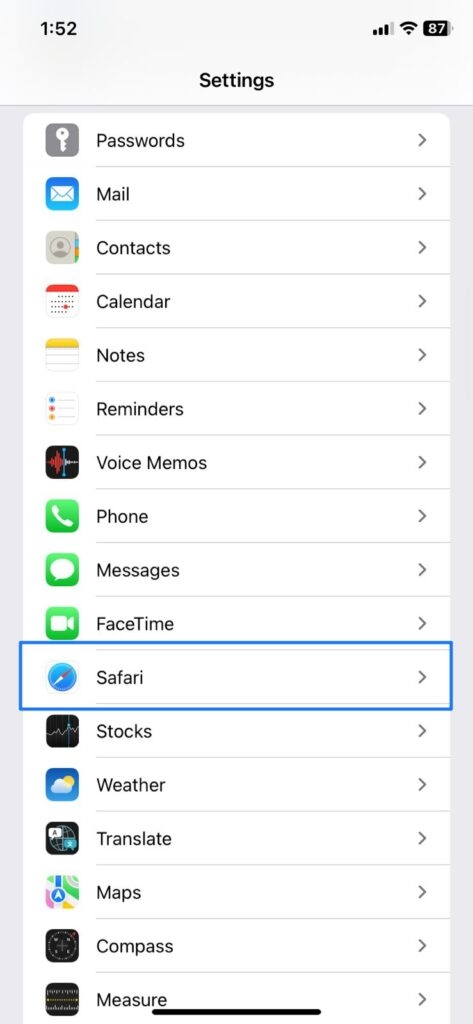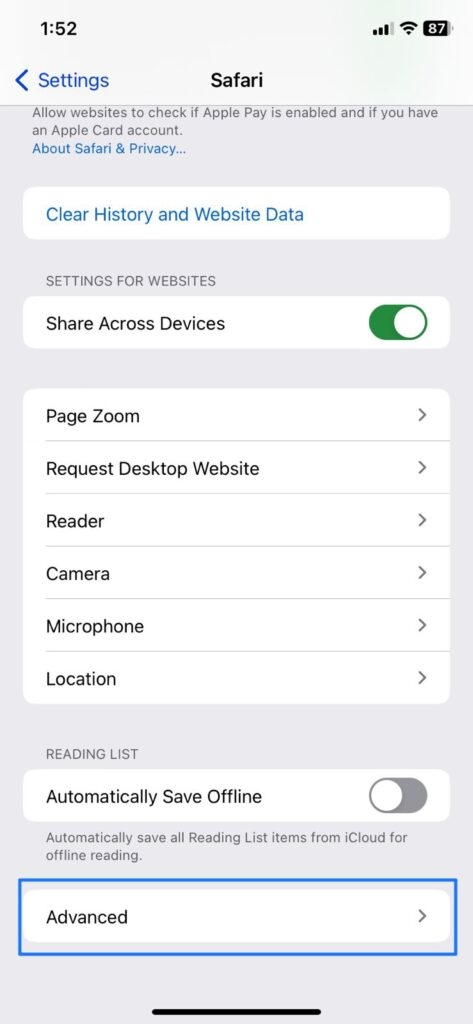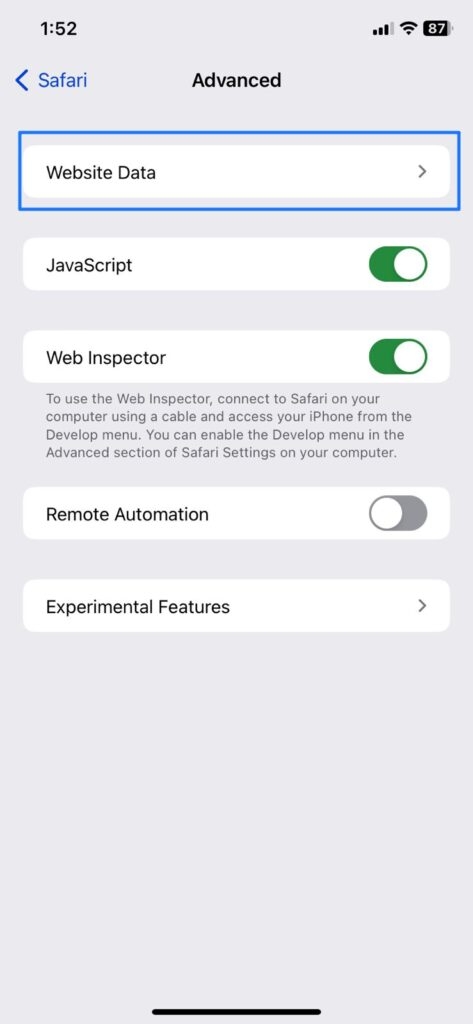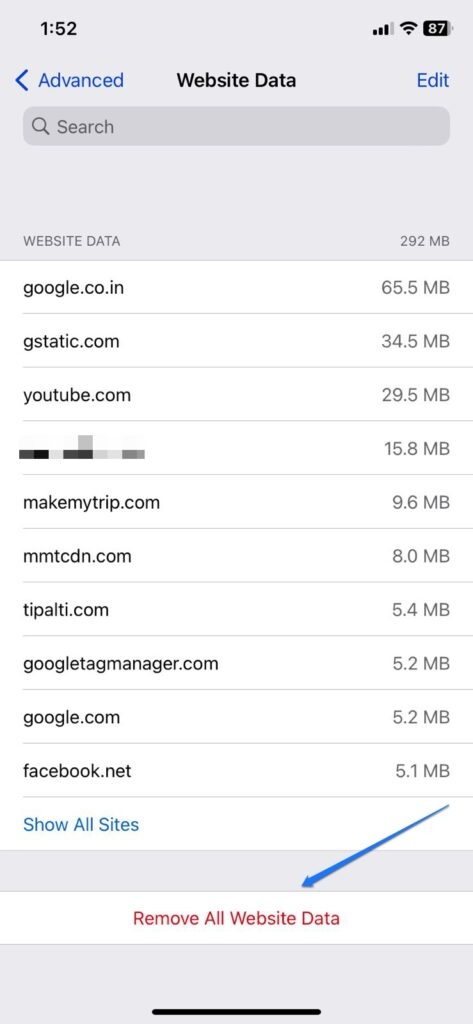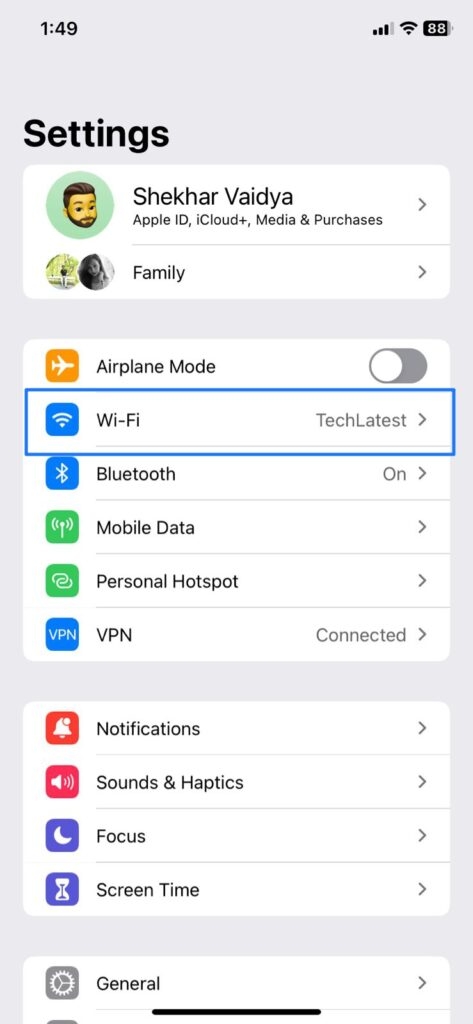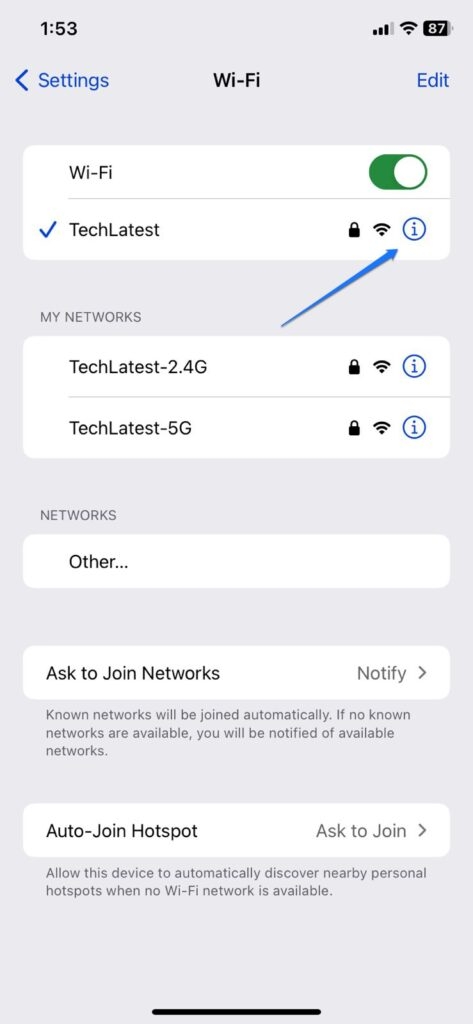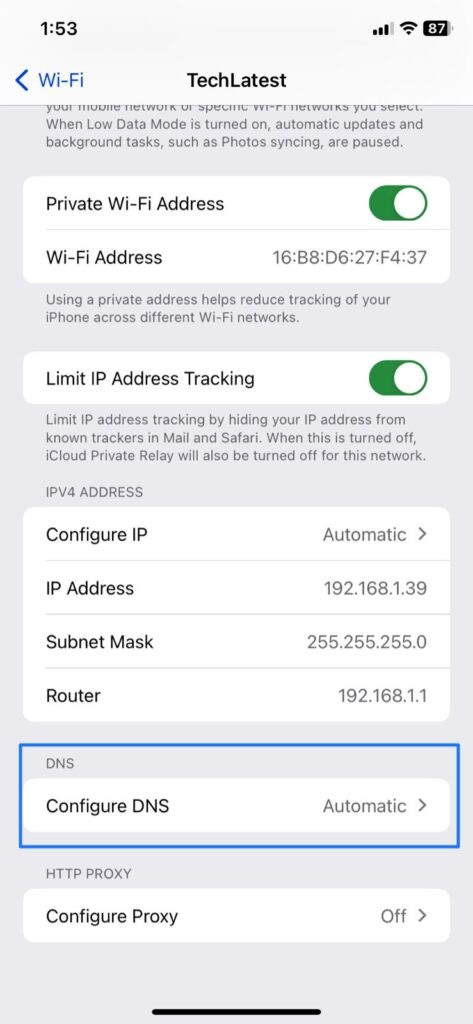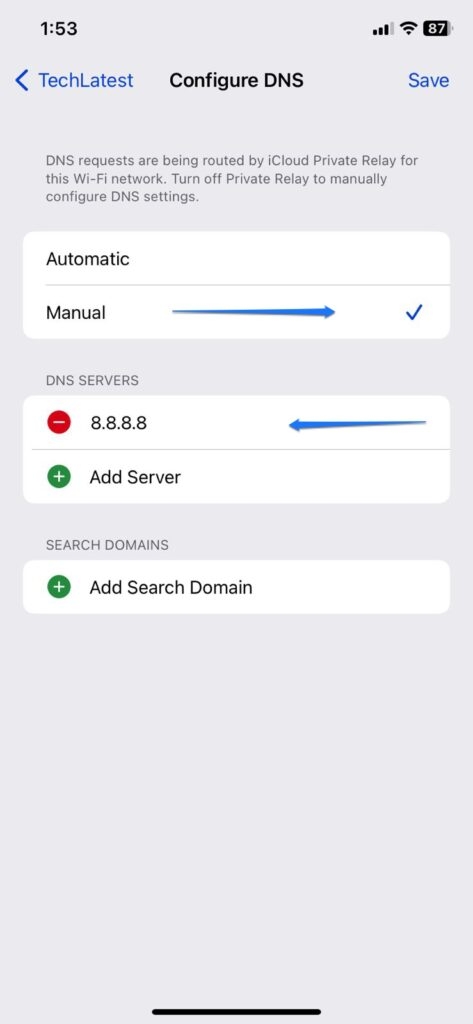It is an undeniable fact that we mostly rely on smartphones for our day-to-day activities, and we understand how frustrating it can be if you are unable to access certain sites for your work or educational purposes. In this article, we have come up with some working methods to fix the “iPhone not accessing certain sites” issue.
Reasons Why “iPhone Will Not Access Certain Sites” Error
Here are some of the common reasons why your iPhone might not be allowing you to access certain sites on the browser:
You might have entered the wrong URL in the browser, which is not available. A poor internet connection also will not allow the browser to load the website. There might be a large cache memory that is preventing the website from loading. Your cellular data provider might have banned the website.
Now, let’s dive into the possible ways to fix this issue!
How to Fix the “iPhone Will Not Access Certain Sites” Issue?
Method 1: Check Your Internet Connection
As mentioned above, one of the most common reasons why your iPhone is unable to load websites is due to a poor internet connection. To test the speed of your internet connection, we recommend you check the websites like fast.com or speedtest.net. If your broadband connection is poor, then we recommend you check with the internet service provider and get the connection fixed. Alternatively, you can also switch to the mobile data and see if the website is loading or not. If not, move on to the next solution below.
Method 2: Turn off the VPN
Some websites are restricted from being accessed through the VPN. If you have enabled the VPN on your iPhone by any chance, then turn it off. Here is how you can do that:
Method 3: Check the Restriction Settings on your iPhone
Sometimes our iPhones have restricted settings due to guardians or parents limiting access. If you are using iOS 12 or above version, follow the steps given below: If you are using iOS 11 or below version, then you can find the Restrictions option under the General menu. Enter the restrictions passcode and remove all the restrictions on your iOS version.
Method 4: Enable the Airplane Mode
The Airplane mode works well when you want to troubleshoot network-related issues. It will refresh all the network connections and gives your data a fresh start. To enable the Airplane mode on your iPhone, follow the process below: Wait for a few seconds and then turn off the Airplane mode. Now, see if the issue is fixed or not.
Method 5: Check the Date and Time Settings
If your device’s time and date settings do not match with the browser, then there is a chance that the browser might not open the URLs. Here is how you can verify the date and time settings automatically:
Method 6: Restart Your iPhone
Restarting the phone will remove the temporary glitches and bugs associated with the phone. You can restart the iPhone by pressing the side button along with either of the volume buttons. Now, wait for the slider to appear and drag it to turn off the iPhone.
Method 7: Update Software
If the phone OS is outdated, it might also cause issues in browsing the internet. You can check if there is any latest version of the software available under the General settings of your iPhone.
Method 8: Clear the Browsing Data and Cache
This is one of the effective fixes you can try to fix the web page loading error on your iPhone. Here is how you can clear the cache of your Safari browser:
Method 9: Change the DNS of Your WiFi
Sometimes wrongly configured DNS servers can also cause the issue of not letting you browse on your iPhone. Here is how you can change the DNS on your iPhone:
Additional Tip: Try Alternate Browsers to Safari
Google Chrome: After Safari, Chrome is one of the most used web browsers on iPhone. One of the best things about this browser is that it syncs the data well on desktop and mobile. So, all your browsing data, passwords, and bookmarks can be accessed on any device. Opera Touch: Opera Touch browser for iPhone comes with a minimalist design. Moreover, it is fast and robust; you can sync the data on a desktop using a QR code. Brave: Brave browser is not just focussed on privacy browsing but also brings in a lot of interesting features like a media player, a personalized news feed, blocks third-party trackers, etc. Firefox: This is another best browser you can try on your iPhone. After Safari and Chrome, Firefox is iPhones’ most used web browser. It offers a variety of privacy protection features in addition to home screen customization. Read: Top 6 Best Browsers for iPhone
Conclusion – iPhone Will Not Access Certain Sites
Seeing your iPhone not allowing you to access certain websites can be frustrating. However, you should be able to fix the issue quickly with the above-mentioned solutions. Do let us know which one of these solutions worked for you in the comment section below. Further Reading:
What Does TFW Mean on iPhone? How to Add and Use ChatGPT on Apple Watch? Top 8 Time Killing Apps (Android and iOS) to Kill Your Boredom