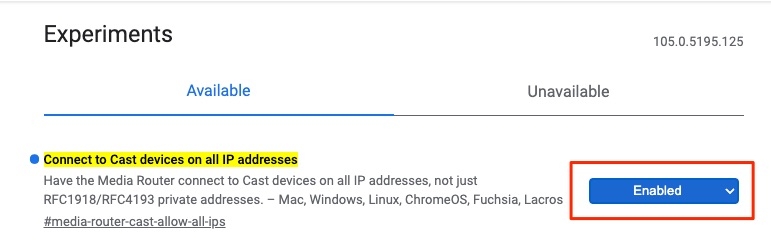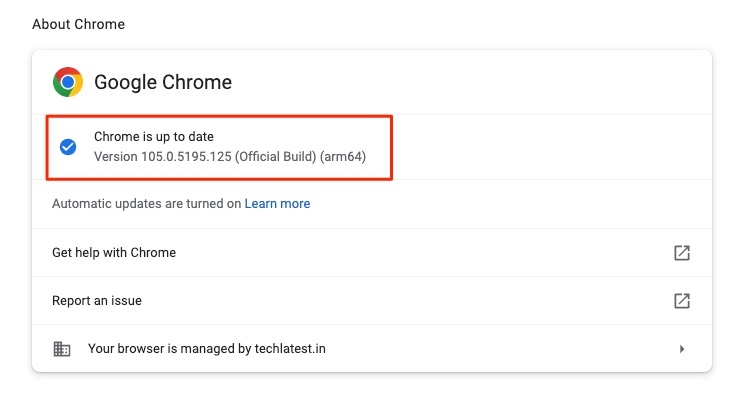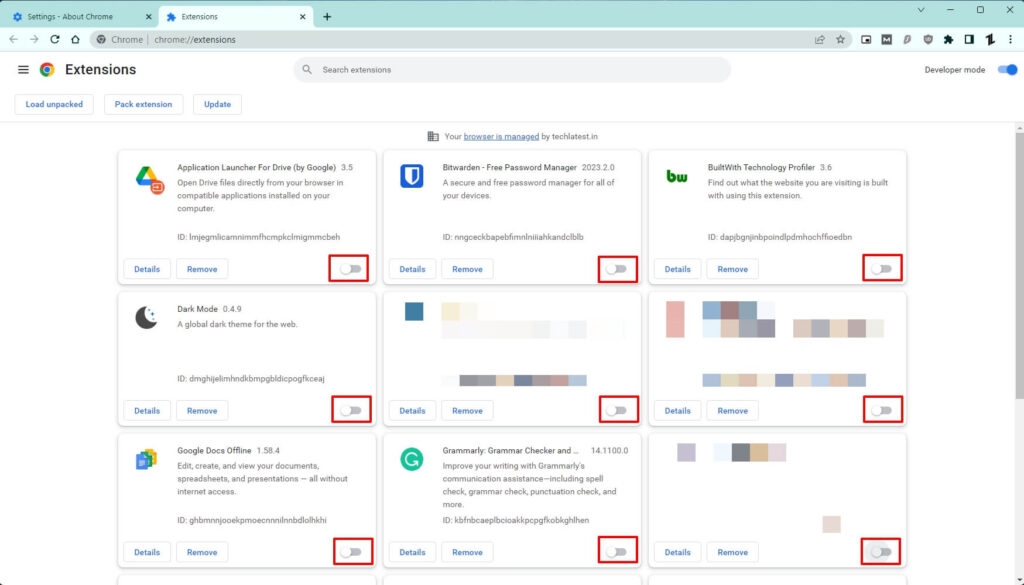With time, Google made specific improvements to the device. As a result, the latest version of Chromecast can support HDR10, and HDR10+ can cast videos with 4k clarity at 60 fps (frames per second). The Chromecast these days is known for its collaboration with Google TV, which has both an interactive user interface and the usual remote control operation. Operating Chromecast doesn’t require high technical knowledge. Recently, users have been getting an error showing “available for specific video sites” while using Chromecast. The problem majorly arises when the casting is done through Google Chrome. Also, the issue is observed in several models of Chromecast. There is no internet available about Chromecast as it is a new concept. Therefore, it makes things a bit more difficult for the users.
Possible Solutions for “Chromecast available for specific video sites” Error
Uninstalling the updates
In many cases, certain updates made it difficult for the users to operate Chromecast. The updates may be in the OS version or other associated applications. It is necessary to update the system but sometimes, when not done properly, certain errors, including the one mentioned, arise, resulting in reduced efficiency of Chromecast. A major number of the users were able to use Chromecast in a hassle-free way after applying this method. Follow the below-mentioned steps to uninstall the updates:
Visit the ‘Settings‘ section of TV. Go to Apps. Locate the option ‘System Apps‘ and select it. Click on ‘Chromecast Built‘ on the screen. Select the option ‘Uninstall all Updates.’ Finally, restore the Chromecast to the factory version.
Making adjustments in Chrome flags
Chrome flags, too, sometimes are responsible for causing the error in Chromecast. The officials advised this method, and it has worked for several users. It might seem a bit complex, but it has an effective result. To adjust the Chrome flags, go through the following instructions.
Enter ‘chrome://flags‘ in the address bar of the television. Locate the option ‘Connect to cast devices on all IP addresses‘. Alter the setting from default mode to enable. After that, relaunch the browser.
Try to cast, and reboot the device if the same issue is still there. This step offers a high chance of solving the issue. Try to cast again.
Also, Read: 10+ Best Chrome Flags to Use This Year
Adjusting the system’s date and time
Another possible reason for an impaired casting performance by the Chromecast is an incorrect date and time. Unfortunately, many people do not bother setting the correct date and time on their devices; hence, they are unaware that this factor can strongly influence their casting experience. Steps to set date and time:
On the remote of the TV, press the Quick Settings button. The button would have the usual Settings image on it. Select the Settings option.
The same can be done by pressing the HOME button and then going to Settings.
The further steps are dependent on the orientation of the TV
Go to System> Date and Time> Automatic Date and Time> Enable it by pressing ON. Go to Device Preferences> Date and Time> Automatic Date and Time> Enable it by pressing ON. Go to Date and Time> Automatic Date and Time> Enable it by pressing ON.
Updating Chromecast or Google Chrome to the latest version
The issue often arises when the users are operating an outdated version of Chromecast. It troubles them with the casting, which is why they get the error message displayed on their screens. The users can check for the latest Chromecast update on their Android TVs and install that. It solves the problems faced in casting videos. Along with Chromecast, an outdated Google Chrome may also lead to a similar issue. In that case, the users can easily update their Google Chrome web browser through Google Playstore. In short, users must check for regular updates in Google Chrome and Chromecast to execute the update process on time.
Resetting the Chromecast to the default functioning
This method has also been helpful to many people to get rid of the error mentioned above. To reset the Chromecast back to the factory settings, the Chromecast must be plugged into the television and powered. After that, locate the button at its back and long-press the button. Hold the button until the LED starts blinking with yellow light. As the LED changes from a blinking yellow light to stable white light, release it, and the Chromecast will reset.
Disabling Chrome extensions
Chrome extensions, too, sometimes interfere with the casting. The only way to overcome the issue caused due to the extensions is to disable them. Nevertheless, a certain number of users were able to cast videos effectively after disabling the chrome extensions. Steps to disable chrome extensions:
On Google TV, open the Chrome browser. Select the option More, having three dots. Then go to More tools> Extensions. From there, disable the extensions and check whether the casting is effective after doing so. The users can enable the extensions after ensuring that they are not hindering the casting process.
The Conclusion
Chromecast has taken the television experience to a new level with its unique technology. Hence, the device has significantly contributed to making today’s generation’s TVs smart and more efficient. Although new technologies have new issues, solving them is not that difficult. Adjusting the Chromecast to remove the errors may seem tricky, but the methods help the users cast the videos effectively. The methods mentioned in the article have helped many users overcome the error ‘Chromecast available for specific video sites’ error that hindered their televisions’ casting. These methods are highly effective and do not require much time. However, suppose the problem persists after applying all the techniques above. In that case, it is recommended to have a professional’s assistance to eradicate the error by knowing its root cause and then working on the possible solution. Further Reading:
How to Fix if Google Chromecast Remote Not Working? How to Cast to Fire Stick from Mobile and PC? How to Install APK on FireStick From PC?

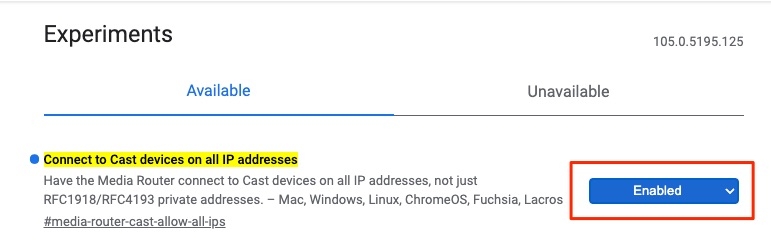
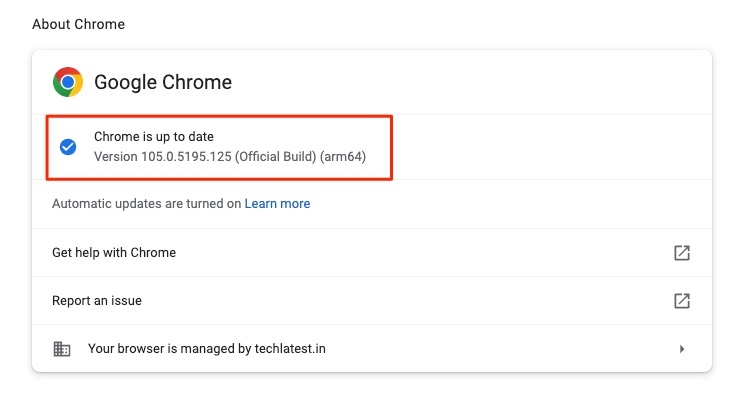
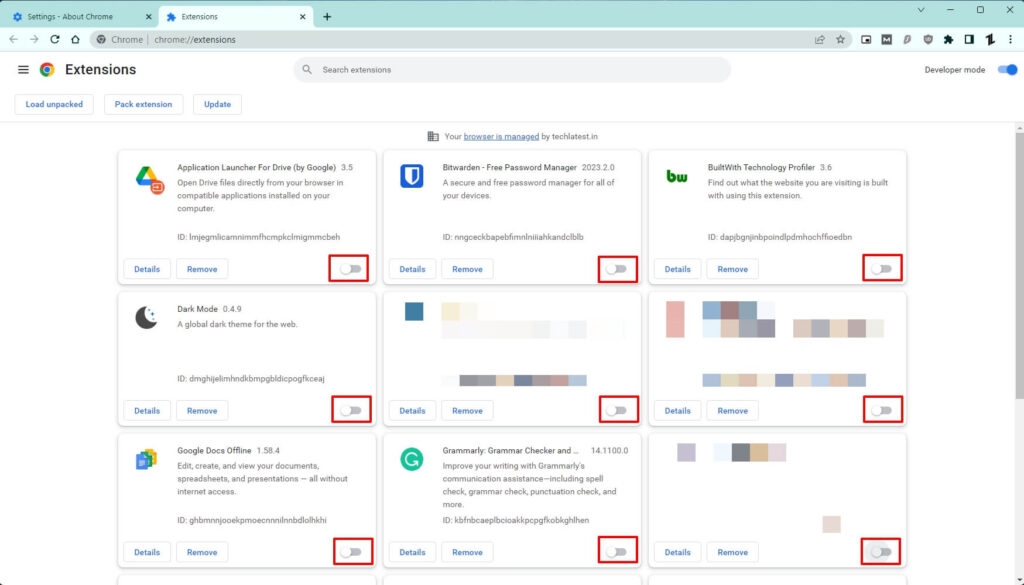
title: " Chromecast Available For Specific Video Sites How To Fix It " ShowToc: true date: “2023-05-18” author: “Kenny Vestal”
With time, Google made specific improvements to the device. As a result, the latest version of Chromecast can support HDR10, and HDR10+ can cast videos with 4k clarity at 60 fps (frames per second). The Chromecast these days is known for its collaboration with Google TV, which has both an interactive user interface and the usual remote control operation. Operating Chromecast doesn’t require high technical knowledge. Recently, users have been getting an error showing “available for specific video sites” while using Chromecast. The problem majorly arises when the casting is done through Google Chrome. Also, the issue is observed in several models of Chromecast. There is no internet available about Chromecast as it is a new concept. Therefore, it makes things a bit more difficult for the users.
Possible Solutions for “Chromecast available for specific video sites” Error
Uninstalling the updates
In many cases, certain updates made it difficult for the users to operate Chromecast. The updates may be in the OS version or other associated applications. It is necessary to update the system but sometimes, when not done properly, certain errors, including the one mentioned, arise, resulting in reduced efficiency of Chromecast. A major number of the users were able to use Chromecast in a hassle-free way after applying this method. Follow the below-mentioned steps to uninstall the updates:
Visit the ‘Settings‘ section of TV. Go to Apps. Locate the option ‘System Apps‘ and select it. Click on ‘Chromecast Built‘ on the screen. Select the option ‘Uninstall all Updates.’ Finally, restore the Chromecast to the factory version.
Making adjustments in Chrome flags
Chrome flags, too, sometimes are responsible for causing the error in Chromecast. The officials advised this method, and it has worked for several users. It might seem a bit complex, but it has an effective result. To adjust the Chrome flags, go through the following instructions.
Enter ‘chrome://flags‘ in the address bar of the television. Locate the option ‘Connect to cast devices on all IP addresses‘. Alter the setting from default mode to enable. After that, relaunch the browser.
Try to cast, and reboot the device if the same issue is still there. This step offers a high chance of solving the issue. Try to cast again.
Also, Read: 10+ Best Chrome Flags to Use This Year
Adjusting the system’s date and time
Another possible reason for an impaired casting performance by the Chromecast is an incorrect date and time. Unfortunately, many people do not bother setting the correct date and time on their devices; hence, they are unaware that this factor can strongly influence their casting experience. Steps to set date and time:
On the remote of the TV, press the Quick Settings button. The button would have the usual Settings image on it. Select the Settings option.
The same can be done by pressing the HOME button and then going to Settings.
The further steps are dependent on the orientation of the TV
Go to System> Date and Time> Automatic Date and Time> Enable it by pressing ON. Go to Device Preferences> Date and Time> Automatic Date and Time> Enable it by pressing ON. Go to Date and Time> Automatic Date and Time> Enable it by pressing ON.
Updating Chromecast or Google Chrome to the latest version
The issue often arises when the users are operating an outdated version of Chromecast. It troubles them with the casting, which is why they get the error message displayed on their screens. The users can check for the latest Chromecast update on their Android TVs and install that. It solves the problems faced in casting videos. Along with Chromecast, an outdated Google Chrome may also lead to a similar issue. In that case, the users can easily update their Google Chrome web browser through Google Playstore. In short, users must check for regular updates in Google Chrome and Chromecast to execute the update process on time.
Resetting the Chromecast to the default functioning
This method has also been helpful to many people to get rid of the error mentioned above. To reset the Chromecast back to the factory settings, the Chromecast must be plugged into the television and powered. After that, locate the button at its back and long-press the button. Hold the button until the LED starts blinking with yellow light. As the LED changes from a blinking yellow light to stable white light, release it, and the Chromecast will reset.
Disabling Chrome extensions
Chrome extensions, too, sometimes interfere with the casting. The only way to overcome the issue caused due to the extensions is to disable them. Nevertheless, a certain number of users were able to cast videos effectively after disabling the chrome extensions. Steps to disable chrome extensions:
On Google TV, open the Chrome browser. Select the option More, having three dots. Then go to More tools> Extensions. From there, disable the extensions and check whether the casting is effective after doing so. The users can enable the extensions after ensuring that they are not hindering the casting process.
The Conclusion
Chromecast has taken the television experience to a new level with its unique technology. Hence, the device has significantly contributed to making today’s generation’s TVs smart and more efficient. Although new technologies have new issues, solving them is not that difficult. Adjusting the Chromecast to remove the errors may seem tricky, but the methods help the users cast the videos effectively. The methods mentioned in the article have helped many users overcome the error ‘Chromecast available for specific video sites’ error that hindered their televisions’ casting. These methods are highly effective and do not require much time. However, suppose the problem persists after applying all the techniques above. In that case, it is recommended to have a professional’s assistance to eradicate the error by knowing its root cause and then working on the possible solution. Further Reading:
How to Fix if Google Chromecast Remote Not Working? How to Cast to Fire Stick from Mobile and PC? How to Install APK on FireStick From PC?