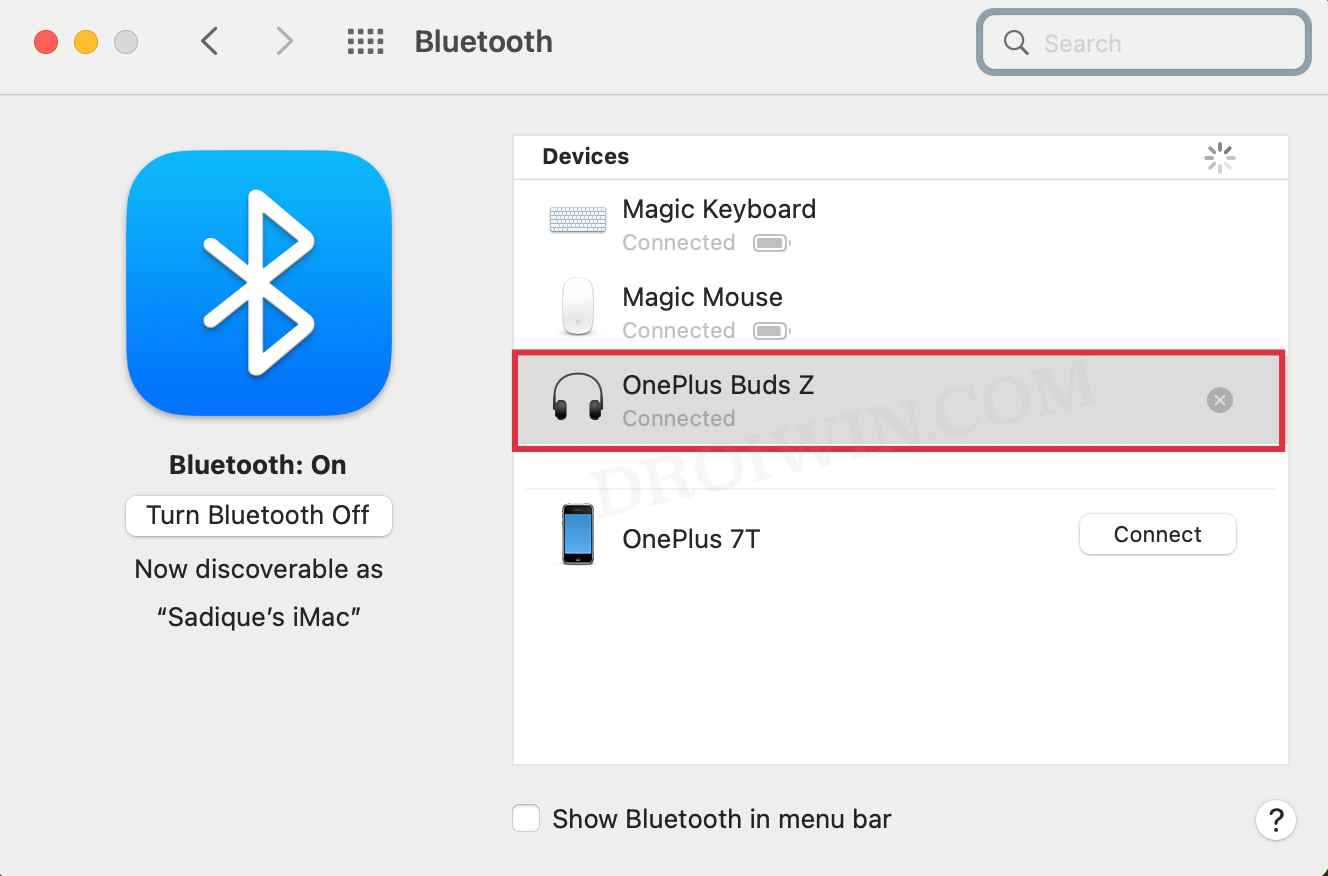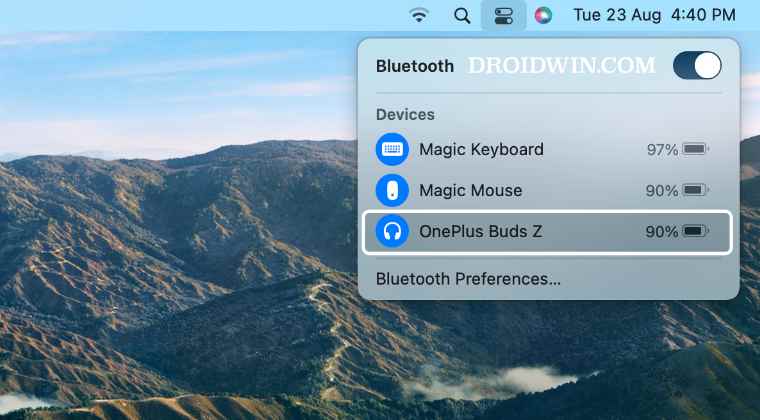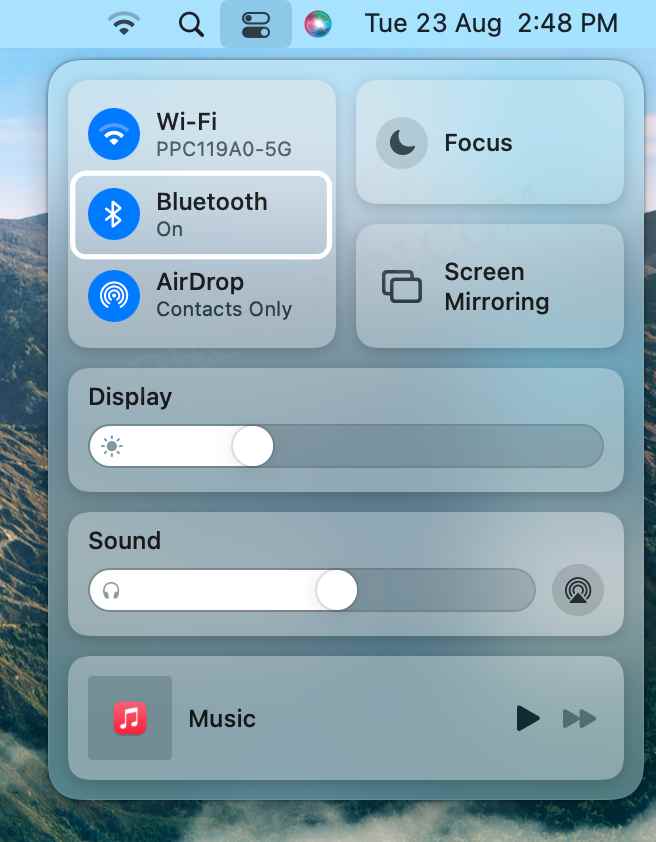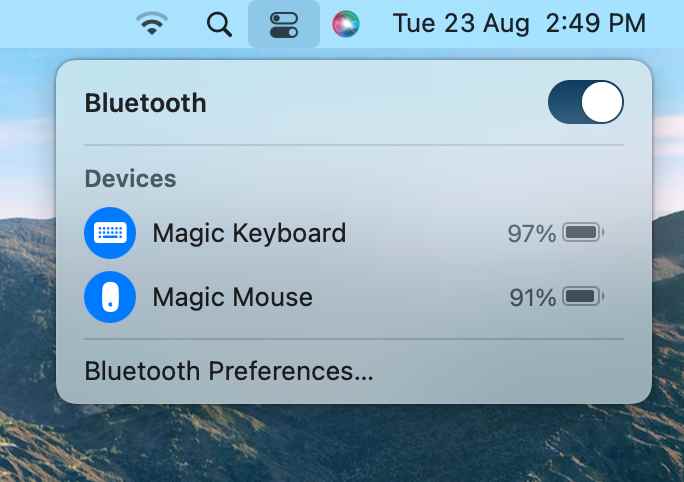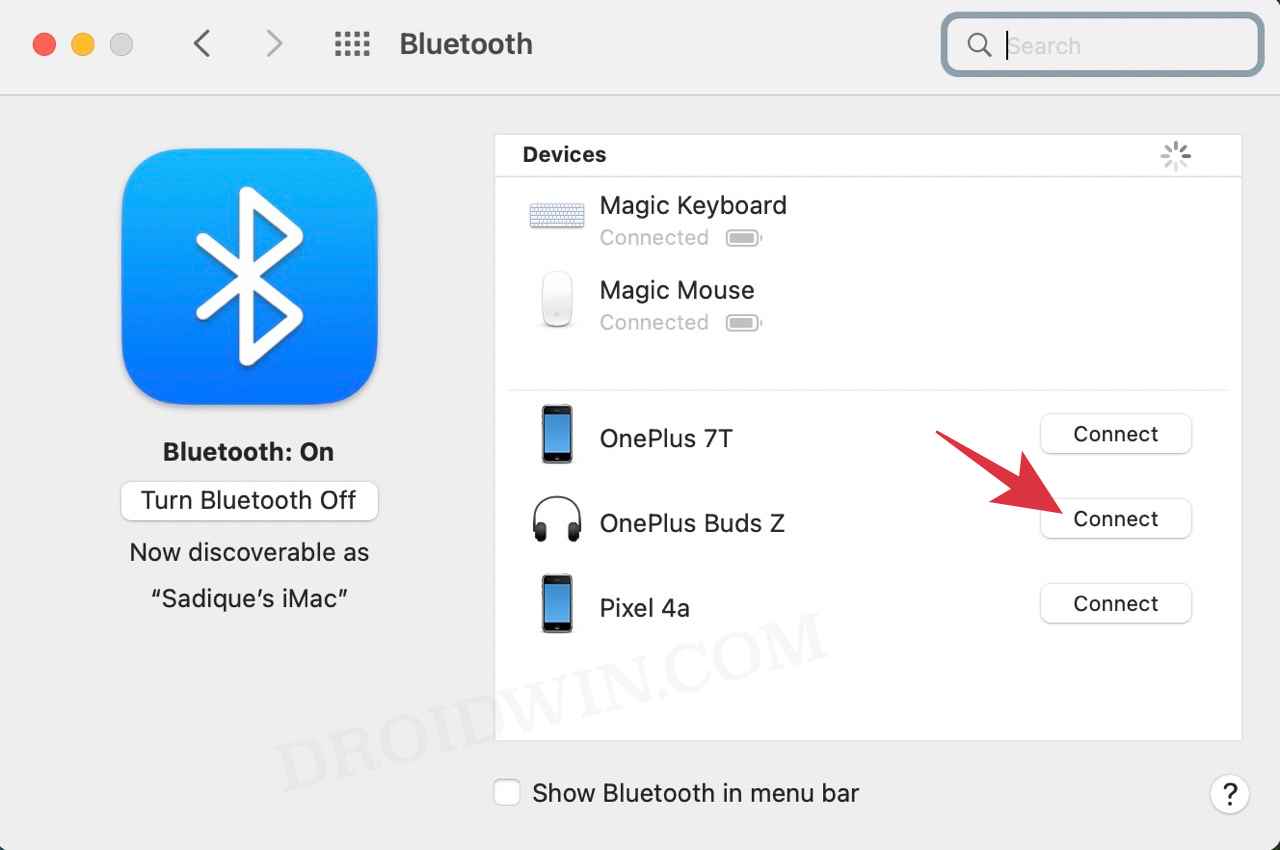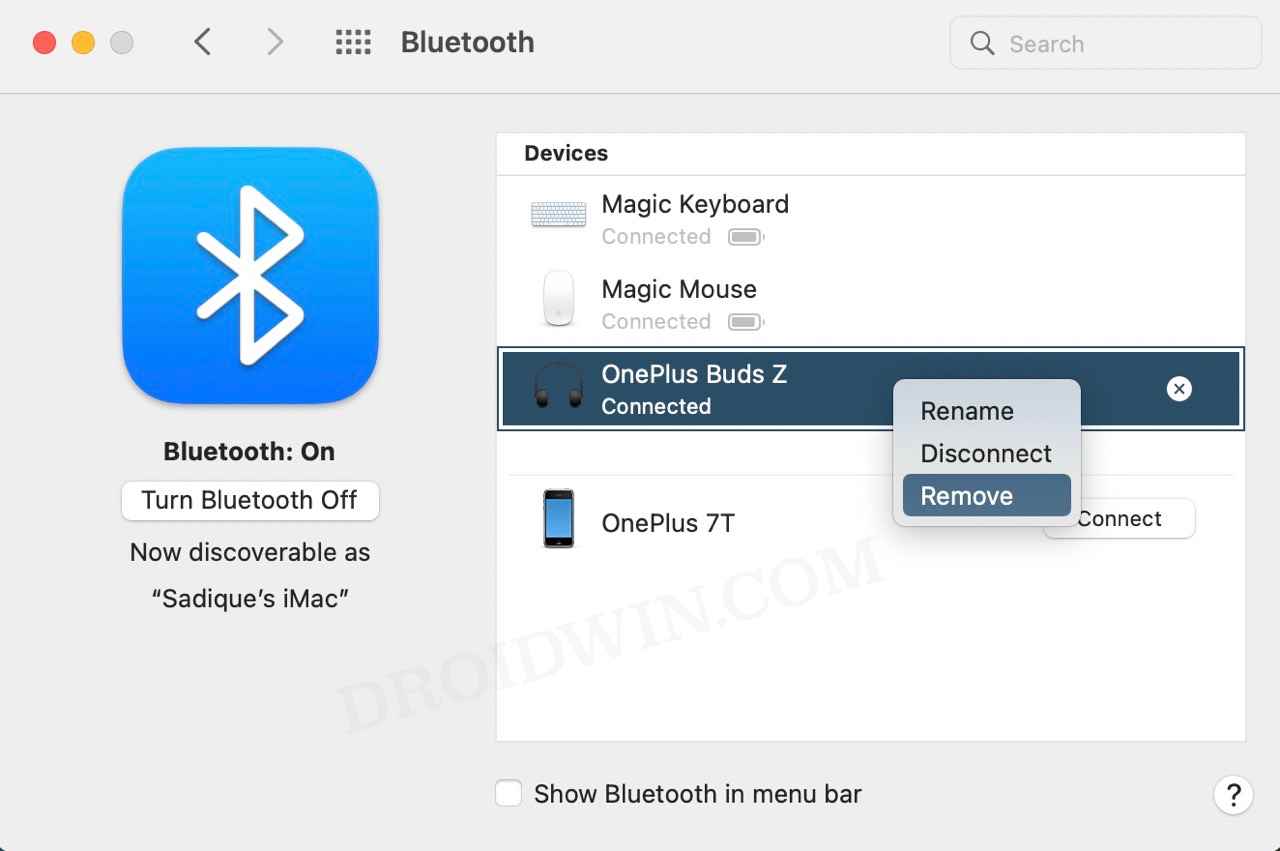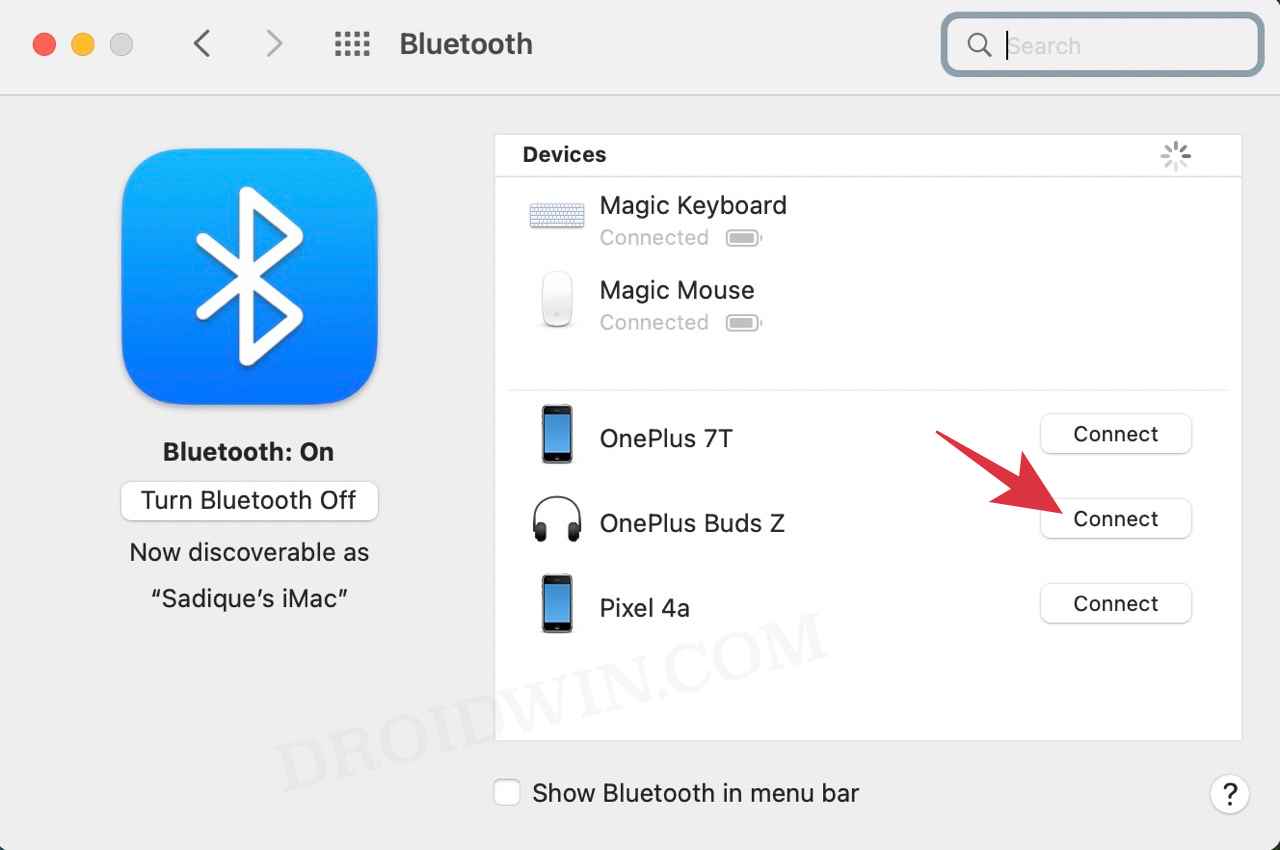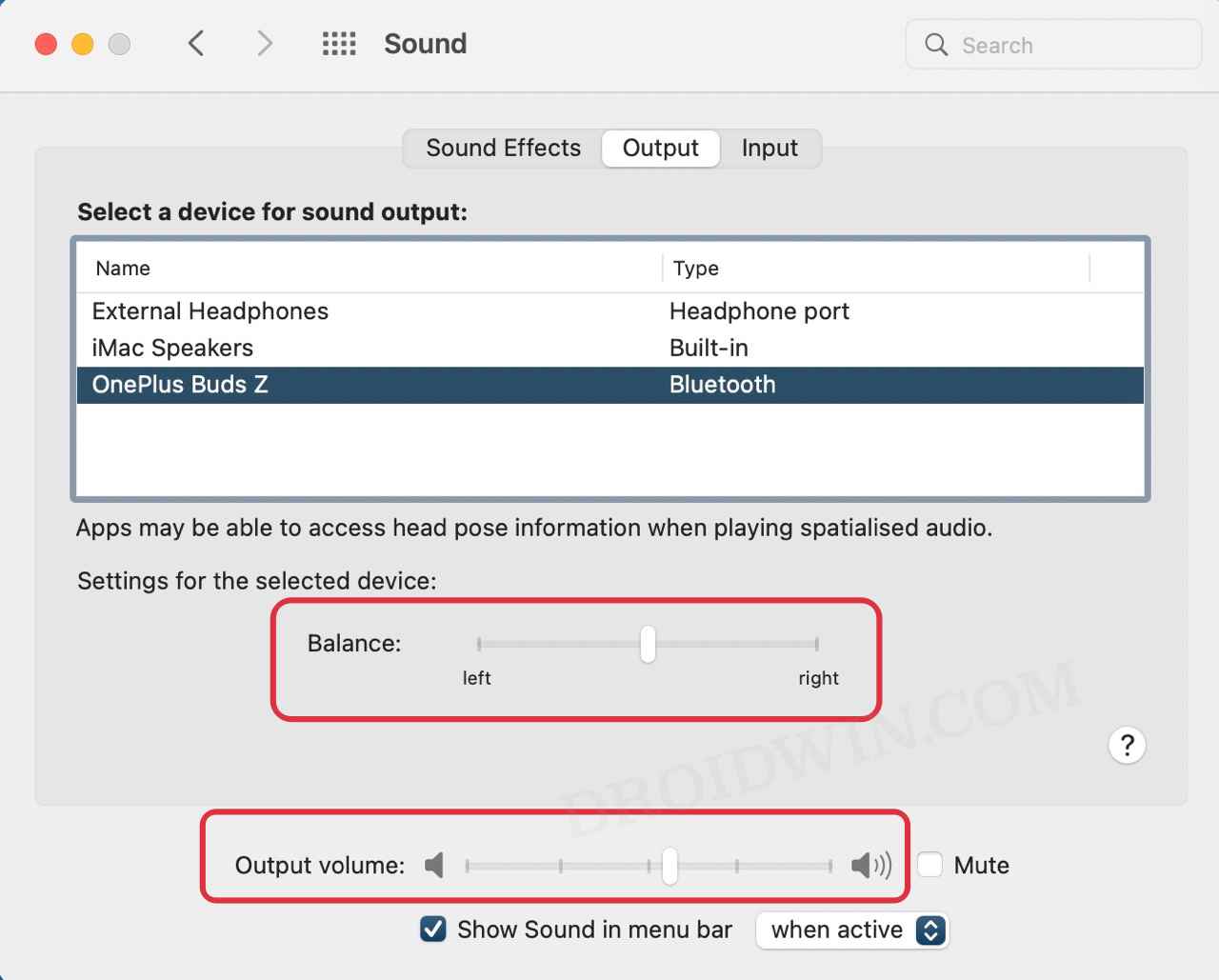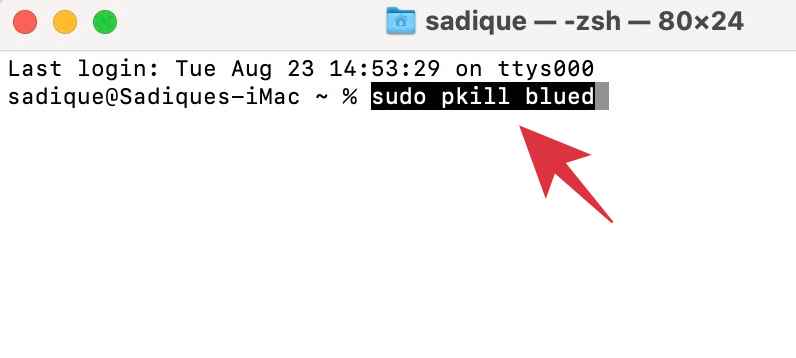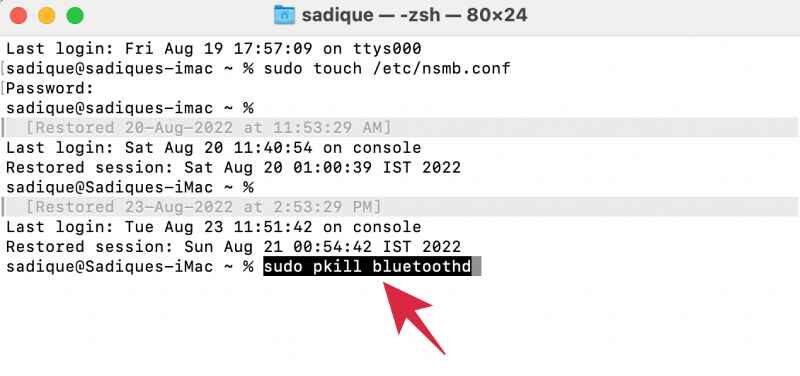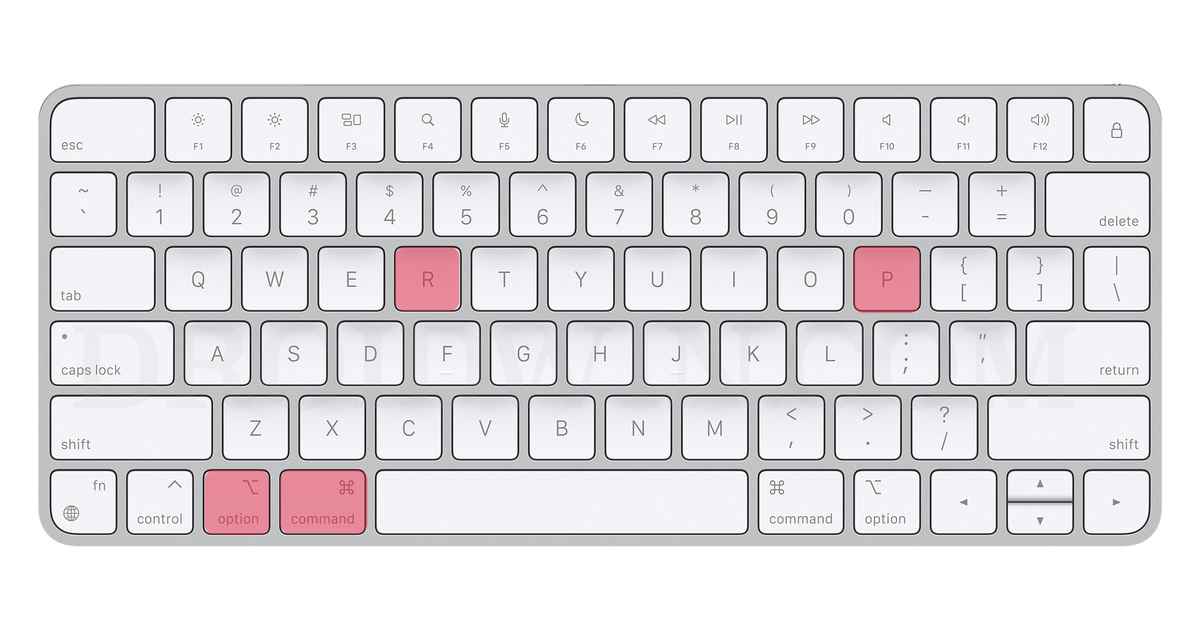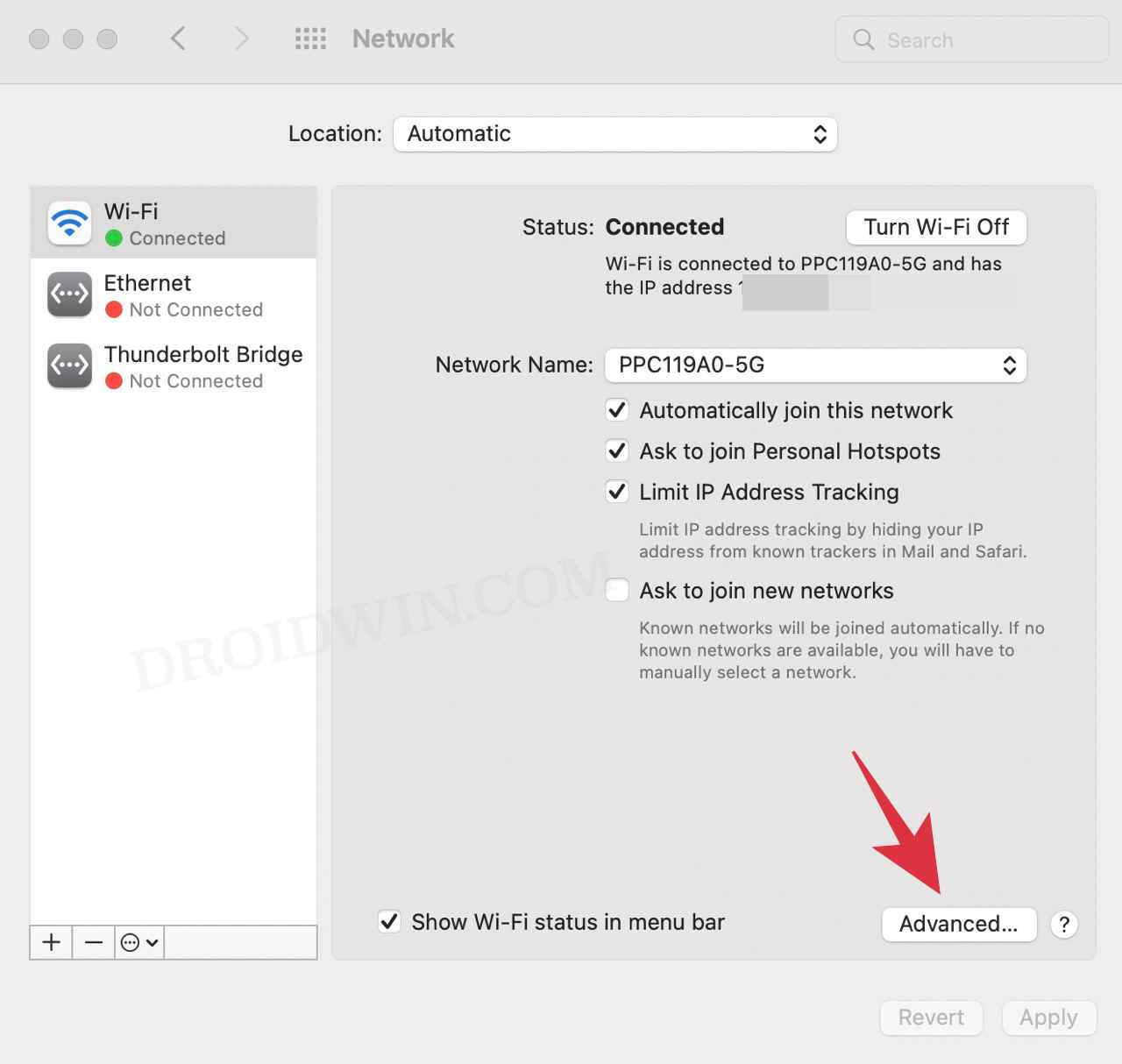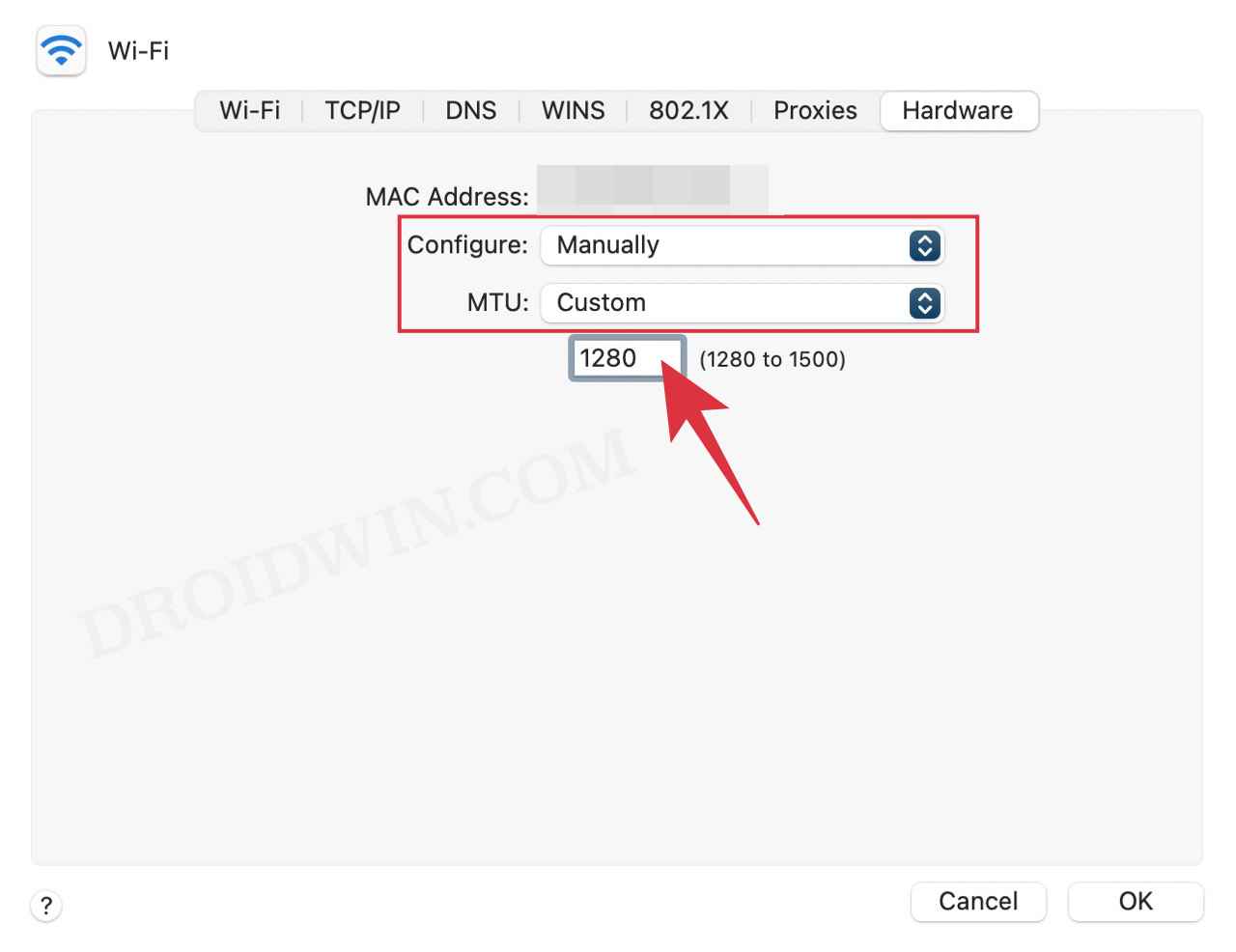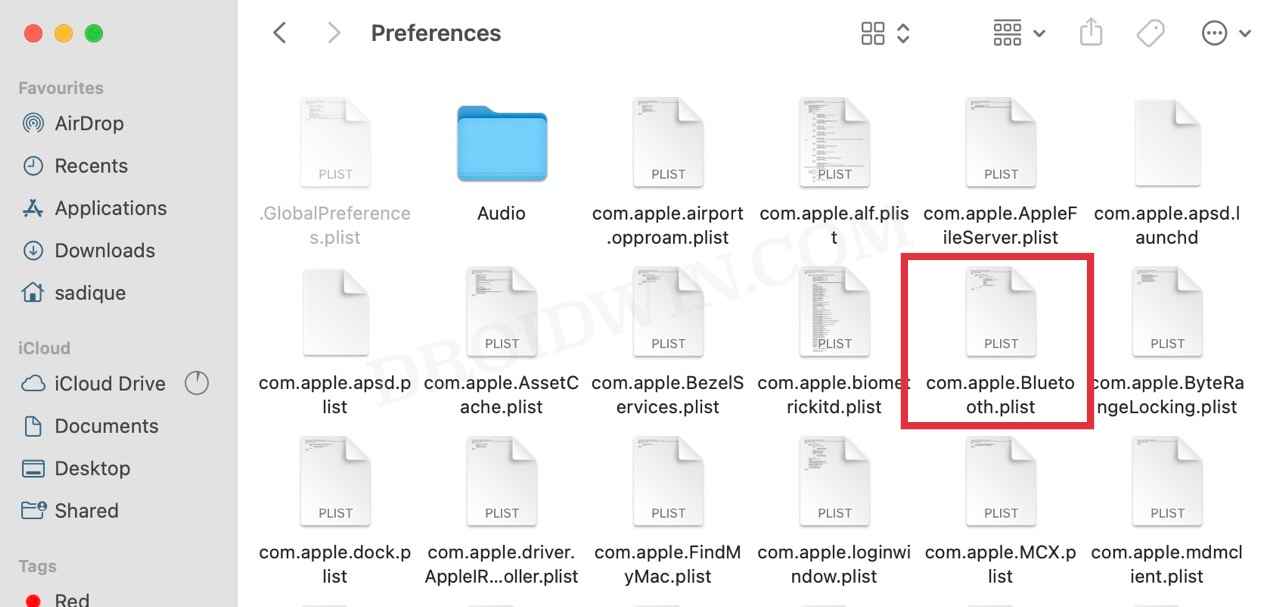Moreover, the issue isn’t limited to any particular OS version as users having macOS Big Sur, Monterey, or Ventura are all in the same boat. Likewise, some have even said that while their earphone does show as connected in their Mac but the sound still comes from their Mac speakers. If you are also getting bugged with any of these issues, then this guide shall help you out. Follow along.
How to Fix Cannot Connect Bluetooth Earphones to Mac
It is recommended that you try out each of the below-mentioned workarounds and then see which one spells out success for you. So with that in mind, let’s get started.
FIX 1: Toggle Bluetooth on Mac
First and foremost, you should consider disabling and re-enabling the Bluetooth on your Mac. This will disable the existing connection and would create a new one, which in turn might rectify the underlying issue as well. So let’s give it a try and check out the results.
FIX 2: Pair your Earphone Again
Next up, you should consider removing your earphones from the paired devices section of your Mac and then pair it back again. Here’s how it could be done:
FIX 3: Tweak Earphone Settings
If you successfully paired and connected your earphones to your mac but are still not hearing any sound, then you might have to tweak its Balance and Output settings from your Mac. Here’s how it could be done:
FIX 4: Restart Bluetooth Process
If any of the background running processes of Bluetooth aren’t functioning along the expected lines, then it could spell out trouble for the Bluetooth. Therefore, you should consider restarting all its processes, using the instructions listed below [do note that this will remove all your paired devices].
FIX 5: Reset Bluetooth Module
In some instances, your mouse might not be able to establish a successful connection with your Mac due to the latter’s Bluetooth module being corrupted. In such cases, you will have to reset the Bluetooth module on your Mac, as instructed below.
FIX 6: Reset NVRAM
Both M1/M2 and Intel-based Macs come with NVRAM [Non-Volatile Random Access Memory) which holds information about the configuration of your Mac. They store information related to your desktop settings, mouse, keyboard, time zone, and display resolution, among others. So if this stored data gets corrupted, then its associated hardware or software component might not be able to perform as expected. Therefore, you will have to reset the NVRAM, using the instructions given below:
FIX 7: Manually Configure Network MTU
Many users were able to resolve the Bluetooth connectivity issue by assigning a manual value to the WiFi Maximum Transmission Unit. So let’s put this tweak to the test and check out the results.
FIX 8: Delete Bluetooth Configuration Files
If none of the aforementioned methods managed to work out in your favor, then it might be the case of your Bluetooth’s preferences and configuration settings getting corrupted. To rectify it you will have to delete its config file [Property List-PLIST] and let the OS recreate it from scratch. Here’s how it could be done: That’s it. These were the eight different methods that shall help you fix the issue of being unable to connect the Bluetooth earphones on your Mac. If you have any queries concerning the aforementioned steps, do let us know in the comments. We will get back to you with a solution at the earliest.
How to Create a New Text File in a Folder on MacApple Magic Mouse not working: How to FixNetbiosd High CPU Usage on Mac: How to FixSMB Samba Share not working in macOS Monterey: How to Fix
About Chief Editor